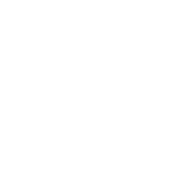Welcome! This is the main contributors guide for Project Pythia. Project Pythia is an open community, and all contributions are welcome following our Code of Conduct. All of the content for Project Pythia is hosted on GitHub in a number of different public repositories. From this document you can learn about the many ways that you can contribute to this community project, and where you can find additional information. In many cases pertinent details may be found in repository-specific contributors guides that should always be consulted in addition to this guide. More on this topic later.
Starting a conversation
One of the easiest ways to contribute is to communicate with the Project Pythia community. You might, for example, suggest changes to content on the site, ask a clarifying question, or even respond to another community member’s question. There are a number of ways to have a dialogue with the Pythia community, such as by opening a GitHub issue, but the easiest method is to simply create (or respond to) a post on our discussion forum.
Add content to the External Links Gallery
The Project Pythia External Links Gallery contains a collection of links to useful resources that were created and are hosted outside of Project Pythia. Some examples include: documentation and tutorials for iconic packages such as Matplotlib, Cartopy, and Xarray; on-line courses from universities and other educational institutions; and Jupyter Notebook galleries assembled and maintained by a variety of other sites. Project Pythia makes it possible to filter and search the External Links Gallery in a number of ways to ease finding relevant content. We encourage the community to consider submitting your own geoscience education material links to Project Pythia.
Contributing a new link is easy with these three simple steps:
Navigate your web browser to the main Project Pythia repo’s “issue” page here.
Click on the button that says “New issue”.
Click on the “Get started” button in the row labeled “Update external links gallery ”, and follow the instructions presented.
Alternatively, you can simply do:
Navigate to the External Links Gallery.
Click the
Submit a Linkbutton, which will redirect you to a new PR template as described in step (3) above.
That’s all you need to do. Your request will be reviewed, and you will be notified once your content has been accepted or if changes are requested.
Add a new Jupyter Notebook to Pythia Foundations
Project Pythia Foundations is a collection of material that the Pythia team believes is essential knowledge for geoscientists to effectively use the Scientific Python Ecosystem. The Pythia Foundations content is hosted on a separate GitHub repo, and contributors should consult the contributor’s guide there for information specific to Foundations. However, adding new, or changing existing Foundations content requires contributors to be familiar with a few technologies and workflows, described in Advanced Contributions below.
Pythia Portal
The Pythia Portal contains most of the infrastructure for supporting
Project Pythia. It is not expected that external contributors will
want to make contributions directly to the Pythia Portal repository.
Nevertheless, detailed information on how to contribute to the main
Project Pythia repository can be found in the CONTRIBUTING.md
file located in the root directory of the Pythia Portal
GitHub
repository.
Advanced Contributions
Some contributions, such as adding a new Jupyter Notebook, or making changes to an existing one, require operating directly on the GitHub repository that maintains the desired source material. In the parlance of GitHub, contributors are required to “fork a repo”, and “submit a pull request”. This process, though widely used by open development projects, is unfortunately complex and somewhat varied from one project to another. Below, we describe in great detail the process of setting up GitHub/Git, installing and configuring conda, and submitting a PR. Note, while this information is common to all Pythia repositories, repo-specific information might be required.
In all cases contributors should consult the repo-specific contributor’s guide for their target repository.
Repo-specific guides can be found in the file named CONTRIBUTING.md, located in the top level directory of each repository, or by clicking on the menu item labeled “Contributor’s Guide” found in the rendered content generated by each repository.
Lastly, much of this information has been co-opted from the GeoCAT project.
As noted above contributing directly to a GitHub repository that is not owned by you is a somewhat complicated process that involves a number of technologies. In the paragraphs below we describe the process of “forking” an external repository, making changes, and submitting your changes back to the owners of the external repository. But first we discuss how to configure your Python environment with the conda (anaconda) package manager, and how to configure Git and GitHub. These are one-time steps that you should not need to perform again.
It’s a long journey, but the steps we describe below are common to many, many open source projects hosted on GitHub.
Getting started with GitHub and Git
Contributing to one of Pythia’s repos requires using GitHub, as already mentioned, and also Git. The latter, Git, is an open source, command line tool for collaborative software version control, while GitHub is an online, web-accessible service that greatly simplifies using the powerful, yet often complex, Git.
Note
GitHub operates entirely within a web browser. You do not need to install anything, but you will need to set up a free GitHub account. Git is a command line tool that is most likely already installed on your machine, and will need to be run from a “terminal” window, AKA a “shell”.
Using, and even just configuring, Git and GitHub are often the most daunting aspects of contributing to a GitHub hosted project. Here are the basic steps for Git/GitHub configuration, all of which must be performed before the next subsection, forking a repo.
GitHub Setup
Create a free GitHub account here. Note GitHub offers free personal use and paid enterprise accounts. The free account is all that is needed.
Git Setup
If not already installed on your machine, download and install the latest version of Git . Set up Git with a user name and your email using the steps below. Note, it is advisable that you use the same user name/email as you did when setting up your GitHub account, though technically this may not be necessary. Once git is installed you will need to open a terminal/shell and type the following commands to configure git:
$ git config --global user.name "Your name here"
$ git config --global user.email "your_email@example.com"
Don’t type the $. This simply indicates the command line prompt.
Configure your environment to authenticate with GitHub from Git
This is a complicated process and there are two authentication protocols supported: HTTP or SSH. Either will work fine, but we find HTTP to be the easiest to set up. Both processes are described in detail on the GitHub site here.
For further reading see the GitHub Getting Started Guide.
Creating a Python environment that will work with Pythia
Before starting any development, you’ll need to create an isolated Python environment that will work for Pythia. When we use the term “Python environment” here we are referring to the Python programming language plus the myriad packages that go along with it. Because there are so many Python packages available, maintaining interoperability between them is a huge challenge. To overcome some of these difficulties the use of Anaconda or miniconda is required to manage your Python ecosystem. These package managers allow you to create a separate, custom Python environment for each specific Python set of tools. Yes, this unfortunately results in multiple copies of Python on your system, but it greatly reduces breaking toolchains whenever a change is made to your Python environment (and is more reliable than any other solution we’ve encountered). Also, the use of Anaconda/Miniconda is standard practice for working with Python in general, not simply for using Pythia.
The steps:
Install either Anaconda or miniconda
Make sure your conda is up to date by running this command from the terminal:
conda update conda
At this point you have a current version of conda available on your desktop or laptop. Before using your conda environment to work on Pythia content, you’ll need to perform an addtional one-time setup that is specific to each Pythia repo. After the one-time configuration is complete you will need to “activate” a repo-specific environment whenever you wish to use it. Consult the repo-specific contributor’s guide for information on “Building the site”, and follow the steps described therein.
Note
Repository-specific contributor’s
information can always be accessed by navigating your web browser
to the appropriate Project Pythia GitHub repository,
here for
example, and clicking on the file named CONTRIBUTING.md
More information on installing and using conda may be found here.
Forking a repo
With Git, GitHub, and conda properly installed and configured, we are ready to “fork” a repository so that you can safely make changes to the repository contents without changing the Pythia repos until you are ready. Forking a repository as described below creates a clone of the Pythia repo under your own account on GitHub. Any changes you make to your repository will only be seen by you until you are ready to share them with others, and hopefully “merge” your changes into one of the official Pythia repositories.
Note that the Pythia maintainers employ a version of the “Forking Workflow” to support contributions from the outside world. This workflow is summarized below, and described in detail here.
The steps:
Navigate your web browser to the Pythia repository that you wish to contribute to. For example, here.
Click on the “Fork” icon (upper right). This will create a copy of the Pythia repository on the GitHub server under your account name. You may be prompted to sign in. If so, use the GitHub (not Git) account name and password that you created when you created your GitHub account above.
After successfully forking a Pythia repo you should have a copy of that repository on the GitHub server under your account name. To verify this you can navigate to the GitHub home page, sign in if you are not already, and click on “your repositories” under the pull down menu in the top right corner of the page. You should see the Pythia repository you just cloned listed. Click on it. This is a remote clone of the Pythia repo. Changes you make to your copy will not impact the contents of the Pythia repo. The next step is to make a local copy (clone) of the just-cloned GitHub repository on your laptop or workstation.
That’s right. After this final step you will now have two copies of the repo, one local and one remote. From a terminal window type:
$ git clone https://github.com/YOUR_USER_NAME/PYTHIA_REPO_NAME.git
$ cd PYTHIA_REPO_NAME
where YOUR_USER_NAME is your GitHub user name, and PYTHIA_REPO_NAME
is the name of the Pythia repository that you wish to copy, for
example, pythia-foundations.
The git command above does two things, and it is important to
understand them. Firstly, it creates a local repository inside of
the hidden directory PYTHIA_REPO_NAME/.git, that is populated with
the contents of the repository you are cloning. You should never
need to operate directly on the contents of the .git directory.
Secondly, it creates a copy of the repo’s assets (e.g. Python files,
documentation, etc.) in the local directory PYTHIA_REPO_NAME. The files in this latter directory are the ones that you will edit.
Remember: you now essentially have two clones of the PYTHIA_REPO_NAME repository, one
on the GitHub server under your account, and one on your local
workstation or laptop.
Next, connect your local copy of the repository to the “upstream” (remote) Pythia repository:
$ git remote add upstream https://github.com/ProjectPythia/PYTHIA_REPO_NAME.git
Finally, create a new branch in your local repository:
$ git checkout -b YOUR_BRANCH_NAME
Where YOUR_BRANCH_NAME is the name that you want to give your local
branch. What name should you choose? If the work that you are doing
is associated with a GitHub issue you should follow the convention:
issue_XXX
Where XXX is the GitHub issue number. If it is not associated with a Pythia GitHub issue, pick something short and meaningful, e.g. “documentation_cleanup”.
You can now make changes to your local copy of the Pythia repo without having those changes affect either the remote Pythia GitHub repo, your remote, personal GitHub repo, or your local repo in .git, until you are ready to merge your local changes upstream, first to your .git local repo, then to your remote GitHub repo, and then ultimately to the remote Pythia GitHub repo. Simple, right? More on this later.
For further information see the GitHub docs on forking a repo.
Note
At this point you should have a local copy of the repository in your current working directory. You can safely make changes to any of the contents. Once you are ready to contribute your changes back to the Pythia repository you will need to submit a Pull Request (PR), described later.
Make your local changes
At this point you should be able to make your desired changes to the local copies of your files. Always consult the repo-specific contributor’s guide for information specific to the repo you are working on.
Submit a Pull Request (PR)
Once you have completed making changes to your local copy of a Pythia repository and are ready to have your changes merged with a Pythia repository on GitHub, you need to essentially perform the reverse process used to acquire a copy of the Pythia repo, and submit a PR asking the Pythia maintainers to consider your merge request. The merge will occur between your personal GitHub repository and the Pythia GitHub repository, so you first need to merge any changes you’ve made in your local copy into your local .git repo. Next, you need to merge these local changes with your personal remote repo on GitHub. Finally, you need to submit a request to merge your personal GitHub repo with the Pythia GitHub repo.
Git has lots and lots of commands, each with lots and lots of options. Here we only cover the very basics. Detailed information about Git can be found here, but your best friend for figuring out to do things with Git may be Google, and in particular StackOverflow.
Committing Your Code Locally with Git
Changes you’ve made to your local copy of a repository must be “committed” (merged) to your local repository (the .git subdirectory) using Git. You can see any uncommitted changes you’ve made to your local copy of the repository by running the following command from anywhere (any directory) within the directory where you ran git checkout:
$ git status
If you have added any new files you will need to explicitly add them to the local repo with:
$ git add PATH_TO_NEW_FILE
Where PATH_TO_NEW_FILE is the path name of the newly created file.
To commit changed files, including new files just added with the above command, run the following command from the root of your local copy:
$ git commit PATH_TO_NEW_FILE
Which will prompt you for a log message. Please provide something informative. If you make lots of changes, it is best to make multiple commits, broken up into related chunks. E.g. “fixed x”, “added documentation”, “added testing”.
Note
When executing git commit after git add PATH_TO_NEW_FILE,
specifying the path to the new file isn’t stricly necessary. However,
in other instances the file path argument is required. We include it
here to keep things simple.
Depending on which repo you are making changes to, a pre-commit
hook
may be enabled that will validate your changes and even make changes
on its own (such as cleaning up code formatting). If the hook makes
any changes you may need to run git commit PATH_TO_NEW_FILE a second time to commit the
changes made by the hook,
or possibly make manual changes yourself. A good practice is to run
$ git status
after your commit to verify everything looks as expected.
Note
pre-commit hooks can sometimes be difficult to satisfy. You
can always tell git not to run the hook by
running git commit --no-verify.
This will allow you to submit your changes (see steps) below, and get help
later from a Project Pythia maintainer.
Pushing Your Changes to Your Personal GitHub Repository
Once all of your changes have been committed to your local .git repository you are ready to “push” (merge) them with your personal GitHub repository. To push your .git repository run the following command from anywhere within your local copy of the repo:
$ git push origin FEATURE_NAME
Where FEATURE_NAME is the name you gave your branch when you checked
it out before starting to make your changes. Typically, if you are
submitting a PR for a change that addresses an open Pythia issue,
the name should be issue_XXX where XXX is the issue number.
After successfully running this command your changes will now be on GitHub under your personal account, but they are not yet part of the Pythia repo. For that to happen one more step is required: you must Make the PR.
But first:
Review your Code
Before you make the actual PR, it is a good idea to review the changes that you’ve made and to have followed all guidelines in this document, and any repo-specific guidelines.
To review your changes against the official Pythia repository do the following:
Navigate your web browser to your GitHub repository. E.g. https://github.com/YOUR_USER_NAME/pythia-foundations
Click on
CompareCheck the
head repositoryandcomparebranches are set correctly. These should beYOUR_NAME/PYTHIA_REPO_NAME, andBRANCH_NAME, respectively, whereBRANCH_NAMEis the name you gave your branch when you pushed your changes to your remote repository on GitHub.
Select the “base repository” and “base”. For “base repository” this
should be the Pythia repository, for example ProjectPythia/pythia-foundations.
For “base” this should be the branch on the Pythia repository that
you wish to compare against (and subsequently merge with).
At this point you should be able to review changes between your repositories and the GitHub repository.
Make the PR
At long last you are ready to make the actual PR, requesting the Pythia community to review your code, make possible suggestions for changes, and ultimately merge your repo with Pythia. To submit a pull request:
Navigate your web browser to your GitHub repository. E.g. https://github.com/YOUR_USER_NAME/pythia-foundations
Click on the “Pull Request” button
Write a description of your changes in the “Preview Discussion” tab. Give an overview of what this PR does, and be sure to indicate any Pythia issues that this PR addresses by number.
Click “Send Pull Request”
This request then goes to the repository maintainers, and they will review the code. If you need to make more changes, you can make them in your branch, add them to a new commit, push them to GitHub, and the pull request will be automatically updated. Pushing them to GitHub again is done with the command:
$ git push origin FEATURE_NAME
Congratulations!!! You’ve submitted a PR!